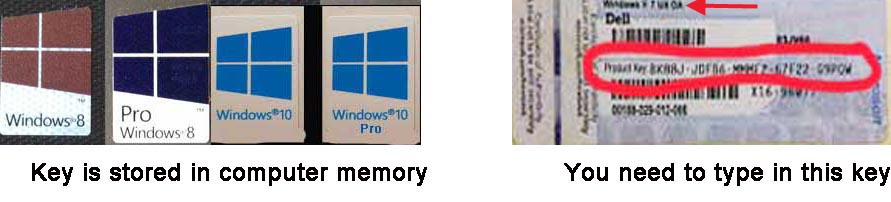
Windows 11
written by Sue Kayton
www.suekayton.com
updated September 2025
DO YOU NEED WINDOWS 11?
If your existing computer is
working well, and if you don't do financial transactions on it, you can continue
using Windows 10 until your existing computer breaks. But it won't be safe
to do financial transactions on Windows 10 past October 2025, when Microsoft
will stop issuing security updates for it, unless you pay Microsoft $30 for a
lifetime extension of security updates.
If you are buying a new Windows computer, it will almost certainly come with
Windows 11 pre-installed. If your existing computer is less than about 6
years old, you probably can upgrade it for free to Windows 11. You can
download the
PC Health Check app from Microsoft to see if it is obviously compatible or
not. For computers that are about 7 years old, the PC Health Check will
say that the computer won't run Windows 11 even though often it will run it just
fine. Almost all computers with 7th generation Intel core processors,
about half the computers with 6th generation Intel core processors, and about a
quarter of the 5th generation, will run
Windows 11 with no problem. See the section below for more information.
The vast majority of changes in Windows 11 are cosmetic - such as rounded
corners on the windows and rearranged layouts, and do not affect usability.
But some users may find it difficult to adjust to the new layouts.
A few software developers have published
software that will
only run under Windows 11, but they are very few and far between. I have tested some truly ancient software and
so far all the programs that run under Windows 10 will still run under Windows
11. Please
email me if you find software that works on 10 but doesn't work on 11.
Here's a 14-minute video
showing some of the differences (mostly cosmetic) between the Windows 10 and
Windows 11.
If you already have Windows 11 installed, Tom's Hardware has an
excellent write-up of how to work around some of the annoying features (or
features that are missing) from Windows 11.
REQUIREMENTS TO INSTALL WINDOWS 11
There are official requirements about what computers will support Windows 11. However, it will run on a much older machine than what the official list requires. I have successfully installed Windows 11 on a ten-year-old laptop. Windows 11 will only run on a computer with 64-bit architecture with the hard drive initialized in UEFI mode. While the official requirements are for Secure Boot enabled, and TPM 2.0 ( or newer) activated in the BIOS, you can install it without these two features with a registry tweak. For the computer to run fast, you'll want a solid state drive (SSD) instead of a spinning hard drive. Various internet sites claim that you can tweak stuff to get Windows 11 to upgrade on a computer without UEFI (Unified Extensible Firmware), but so far none of those methods I have found work on the actual release version of Windows 11. Most computers with a 6th generation i5 or newer processor meet the system requirements for Windows 11, even if the computer says the processor isn't supported.
Not sure if your computer uses UEFI or legacy
boot or has Secure Boot turned on? You
can run msinfo32.exe (built into Windows, run from elevated command prompt) or
use the Windows PC Health Check tool. Either tool will report what your
computer is currently using. Run TPM.exe to determine if TPM is installed
and activated. If not, it is possible that these features are
available, but are turned off in the BIOS. You can safely turn on TPM
and activate it without disturbing an existing Windows installation - the
computer will still boot. If you are using UEFI and secure boot is
disabled, you can safely enable secure boot without disturbing an existing
Windows installation. You can access the BIOS to check if these three
features are available. Each manufacturer has a different method for
accessing the BIOS. On a Dell, it's always F2. Newer Lenovos use the
Enter key, and newer HPs use the Esc key. Most non-brand-name computers
will use the Del key. You have to hit these keys immediately after you
turn on the computer - very early and often
- to get into the BIOS. If your computer is using
UEFI, you can also access the UEFI setup program from Windows, by holding down the
shift key while restarting the computer, then select Troubleshooting / Advanced / UEFI settings.
Windows uses two different methods for initializing a hard drive.
MBR (Master Boot Record) partitioning is compatible only with Legacy boot,
GPT (General Partition Table) partitioning is compatible only with UEFI boot.
If your computer is booting in Legacy mode, that means that your boot drive is
initialized and partitioned using MBR. If you are booting in UEFI mode, that means that
your boot drive is initialized and partitioned using GPT. If you change
boot methods (from Legacy to UEFI or the reverse), your hard drive will no
longer boot, unless you change the partitioning of the hard drive to match the
new boot method. In order to install Windows 11, your hard drive must be
partitioned GPT and you must use the UEFI boot method.
If you are currently using Legacy boot, and you want to change to UEFI boot
so you can install Windows 11,
then you will need to either (1) jettison your existing Windows installation,
change to UEFI/Secure Boot, install a clean copy of Windows, and then
install your programs and copy your data onto it, or (2) image your existing Windows
installation onto an external disk, change to UEFI/Secure boot and restore the
image, or (3) use a partitioning tool like
Easeus Partition Manager to change
your existing disk from MBR to GPT, then switch to UEFI/Secure boot. CAUTION -
if you choose this method (changing the drive from MBR to GPT), make sure to back
everything up in case this method fails and you cannot boot from the drive.
Easeus has a free trial version which does not include the capability to change
from MBR to GPT - that capability is only available in the paid version.
Click here to read details of how to
install Windows 11 on a system that doesn't meet the official requirements.
CLEAN COPY OR UPGRADE INSTALL?
Installing a clean copy of Windows 11 takes less than 10 minutes on most
computers with a solid state drive (SSD). Upgrading from Windows 10 to
Windows 11 takes more than an hour on most computers, and does not always succeed.
Installing a clean copy also has the advantage of a much speedier computer when
you are done, because you won't have years of clutter and tons of unused
programs clogging up the machine, and will get rid of any viruses that might
have crept into your computer. If you do a clean install of Windows 11, it
will take up about 38 GB of space, so you could easily install it on a drive as
small as 60 GB.
You can
download the Windows 11 installer directly from Microsoft.
A clean install will erase all information stored in your computer, so make
sure to back up your files and make sure you have a current, complete list of
all of your usernames, passwords, and favorites / bookmarks. If you use
Google Chrome as your default browser and you have a Google (or Gmail) account,
then you likely will have turned on the sync feature which will have copied your
bookmarks to the cloud (and your passwords if you asked Chrome to save them).
Once you log back in to your Google (or Gmail) account after installing Windows
11, this synced information will automatically be retrieved. Of course,
you will need to know your Google username and password to log in to Google (or
Gmail).
If you want to do a clean install, make a list of all the software you will
need to re-install, and make sure you have the installation files, serial
numbers, keys, and/or login information to your online accounts to download and
install the software. You can download the latest version of many freeware
programs from www.ninite.com.
If you are doing a clean install of Windows 11, you will need a Windows
installation key from Windows 7, 8 or 10. On a
computer that came pre-installed with Windows 8 or 10, the Windows installation
key is stored in the computer's BIOS/UEFI and the computer will likely have
a sticker like one of the four below, at the left. If this is the case,
the computer will automatically get the installation key, and will know if you
have the Home or Pro version. You can retrieve the stored key by using
this command from an elevated DOS prompt. wmic path
softwarelicensingservice get OA3xOriginalProductKey
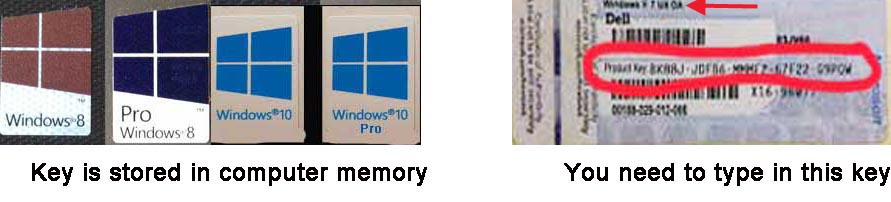
On an older computer, there's usually a sticker with the installation key like the one above, at the right. The sticker will specify whether the computer is running the Home or Pro version of Windows. You will need the key on this sticker (and the information Home/Pro) to do a clean install. If there is no such sticker, or if you cannot read the installation key and you are doing a clean install, run the built-in program msinfo32.exe to see if you are currently running Home or Pro before starting the installation. If there's no sticker and the computer did not come pre-installed with Windows 8 or 10, you can retrieve the Windows key using Belarc Advisor.
If you think your computer should be able to run Windows 11, but the
installation program claims it doesn't meet the requirements, try installing these two registry tweaks,
which will definitely fix the problem if it's the processor, and might fix the
problem if it's for some other reason.
MICROSOFT LOGIN v. LOCAL LOGIN
Installing a clean copy of Windows 11 requires you to connect to the
internet and set up (or log into) a Microsoft account, including creating a PIN
login shortcut for your Microsoft account. If you create a PIN, write it
down on your list of usernames and passwords since the computer will ask for it
each time you log in. Once Windows 11
is installed and the computer
is logged in to your Microsoft account, you can change from the Microsoft boot to a local
boot. If you are installing a clean copy of Windows 11, and want to skip
having to create (or log into) a Microsoft account, when you get to the first
step where it asks for the country, use
these
instructions and do NOT connect an ethernet cable during
installation. 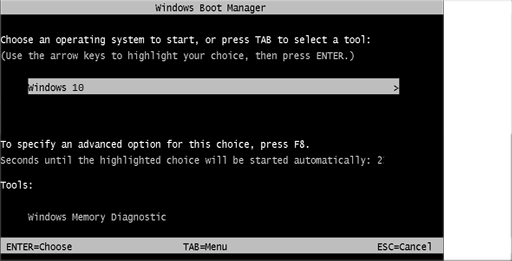 Not
connecting to the internet when installing Windows 11 allows you to skip the
step of creating a Microsoft account and go directly to creating a local login.
Once the local login is created, then you connect the computer to the internet.
You can
switch from a Microsoft login to a local login at any time, with either the
Home or Pro versions of Windows 11. Using a local login instead of a Microsoft login makes troubleshooting much
easier and protects your privacy. With a local login, you can still use
Microsoft 365 (formerly called Office 365), all the usual Microsoft apps
including OneDrive, Word, etc. With a local login, however, you will not
be able to use the "Find my Device" feature if you lose your device.
Not
connecting to the internet when installing Windows 11 allows you to skip the
step of creating a Microsoft account and go directly to creating a local login.
Once the local login is created, then you connect the computer to the internet.
You can
switch from a Microsoft login to a local login at any time, with either the
Home or Pro versions of Windows 11. Using a local login instead of a Microsoft login makes troubleshooting much
easier and protects your privacy. With a local login, you can still use
Microsoft 365 (formerly called Office 365), all the usual Microsoft apps
including OneDrive, Word, etc. With a local login, however, you will not
be able to use the "Find my Device" feature if you lose your device.
ENABLING SAFE MODE
Make sure to enable Safe Mode in case you ever have trouble starting the
computer. Under Windows 11, by default you
cannot use F8 during boot to enter safe mode. To enable easy and reliable
access to safe mode,
open an elevated command prompt and type in the following three lines, one
at a time.
bcdedit /set {bootmgr} displaybootmenu yes
bcdedit /timeout 3
bcdedit /set {default} bootmenupolicy legacy
MAJOR FUNCTIONAL CHANGES FROM WINDOWS 10
Most of the changes are cosmetic. But here
are some of the functional changes that will probably affect you.
1) The Start button has moved to the bottom center. Here are instructions for how to move it back to the left corner. If you are looking for the list of apps, click on Start, then look at the upper right of the window that popped up, where it says All Apps. Do you want the old Windows 10 style start menu back? The simple ShowClassicMode registry hack no longer works as of September 2021. Instead, Tom's Hardware discusses alternate ways to get it back. Some people use Stardock Start11 which costs only $4.99, and also sets the background of the start menu to white instead of default. Stardock allows you to have your start menu look like the Windows 7 style or the Windows 10 style and allows many types of customization. Or you can install the free Open-Shell (formerly called Classic Shell) from www.ninite.com
2) To access the Windows 7-style list of programs, go to c:\ProgramData\Microsoft\Windows\Start Menu or c:\Users\yourusename\AppData\Roaming\Microsoft\Windows\Start menu. You can make a shortcut to this location on your desktop. To access the Windows 10-style list of applications, click on the Start button, then at upper right select All apps.
3) When you right-click on some files or icons on Windows 11, it shows fewer icons than before. To access the missing right-click choices, click on the bottom choice - "Show more options." If you want the traditional right-click menu back, follow the instructions in item 4 below.
4) Older (pre-24H2) versions of Windows 11, in Windows Explorer, the File / Edit / View menu has been replaced with a bunch of little icons representing cut, copy, paste, rename, send to, and delete. Below is a graphic showing what they represent. You can restore the old menu by upgrading to the 24H2 version of Windows 11 or by following these instructions or import this registry key or this alternate registry key. If you want to download the key, but your software blocks it, download this zipfile, unzip it, and import the resulting .reg file into your registry.
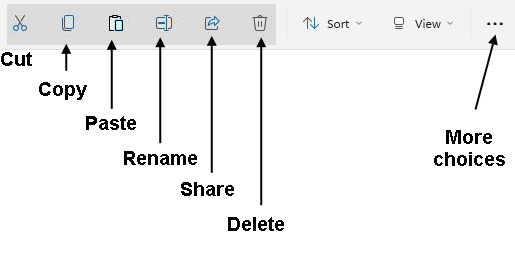
5) To shut down the computer, the location of the Shut Down button has moved. When you click on the Start button, look at the bottom right - you can right-click on the Power button to select Shut Down, Restart or Log Out. Or download this handy ShutDown icon and put it on your desktop.
6) Windows 11 can run Android apps. Read more about this feature
here.
7) It's harder to get to the jump lists of recently-used documents
accessed from a program. Add the program to the taskbar, and then right-click on
the taskbar icon to see the jump list of files associated with it.
8) The list of optional Windows updates is much harder to find and
install. Here are
instructions.
9) In File Explorer, the option to show hidden files and show extensions
is now buried under Show More at the bottom.
10) To view the list of available WiFi networks, when you click on the WiFi
icon in the system tray (at bottom right), you do not see this list.
Instead, after clicking on the little globe symbol in the system tray, look at
the rectangle in the upper left corner of the pop-up menu that contains the WiFi
symbol. Click on the
right-arrow next to the word "Available" to view and select one of the
available networks there. Or go into Settings / Network and choose WiFi
from the left column. Or download
this handy icon and save it on your desktop.
11) Software that is older than about 7 years might not work under Windows 11. Software that is less than 4 years old will almost certainly work on Windows 11. Check before you upgrade. You may need to get a newer version of the software.
Tom's Hardware has an
excellent write-up of how to work around some of the annoying features (or
features that are missing) from Windows 11.
***********************************************************
Do you have more operational changes to report that should be added to this
list? Email Sue Kayton to report
them.